Getting Started
This will walk the user from the post install to getting connected. Then it will point to the first time setup to walk through minimal configuration.
Once the software is installed it is time to connect to the focuser. Make sure that the focuser is connected to power. If you have a FocusLynx hub the on / off switch should be in the on position (away from the power jack). The red light on each model is turned on by the firmware once it finishes booting.
This tutorial walks through the connection process for the different connection methods.
Note
The Optec USB Serial cable uses FTDI drivers. These should be installed or will install automatically with Windows Update. If the COM Port is not found try installing the FTDI driver manually.
The Optec ThirdLynx uses USB CDC which is built into Windows 10 as well as most modern Linux and macOS systems. For Windows 7 SP1 Optec provides a native USB driver which is required for Windows 7 support.
ASCOM
First open FocusLynx Commander
Open the Focusers Window
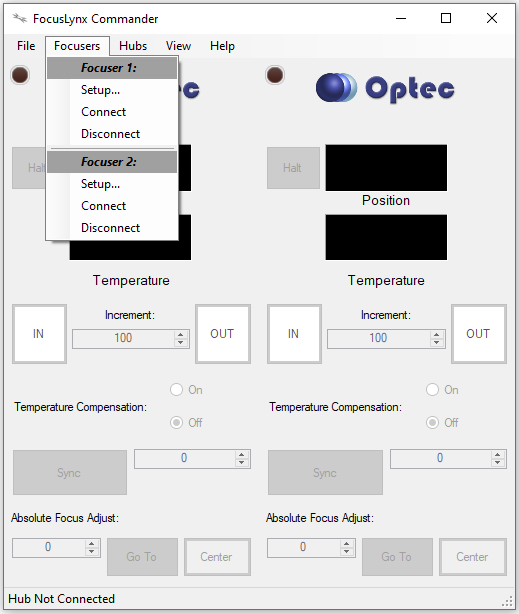
Select Setup for the focuser you want to configure
The FocusLynx ASCOM Settings window will open
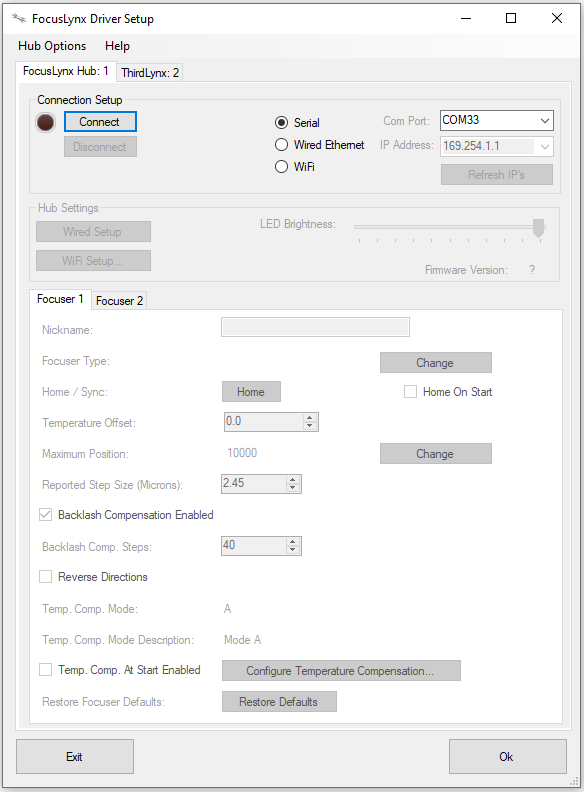
Select the communication method from the top box
For Serial: Select the port from the COM Port dropdown
For Wired Ethernet: Connect the FocusLynx Hub’s Ethernet port to your network. Click the Refresh IP button. The driver will search for the device IP. Select the found IP from the dropdown.
For WiFi: Make sure the WiFi is connected to your network. Click the Refresh IP button. The driver will search for the device IP. Select the found IP from the dropdown.
Record the IP Address or COM Port name
Proceed to First Time Setup
Alpaca
Start the Alpaca Driver
Either use the opened browser window or navigate to the Driver IP Address
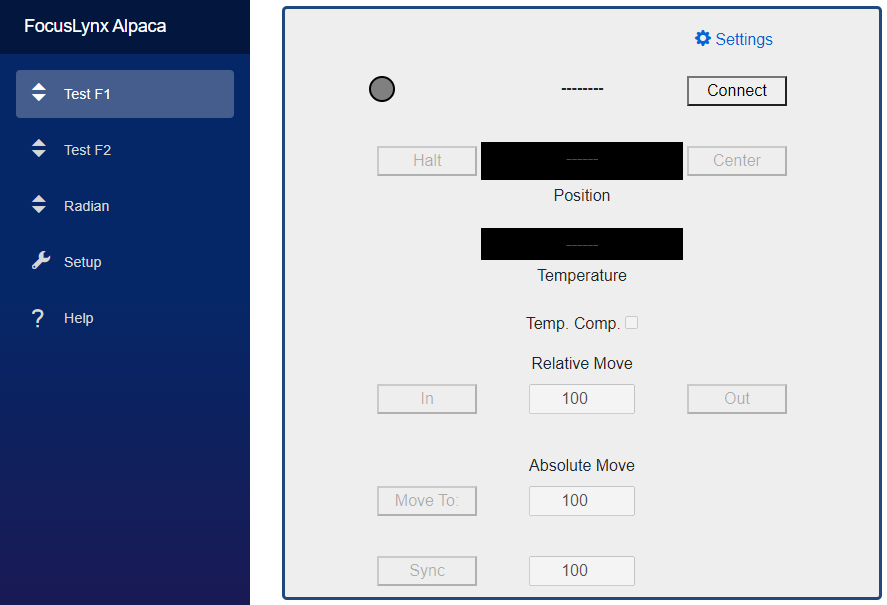
Select the Focuser you want to configure
Click the Settings Option in the upper right corner
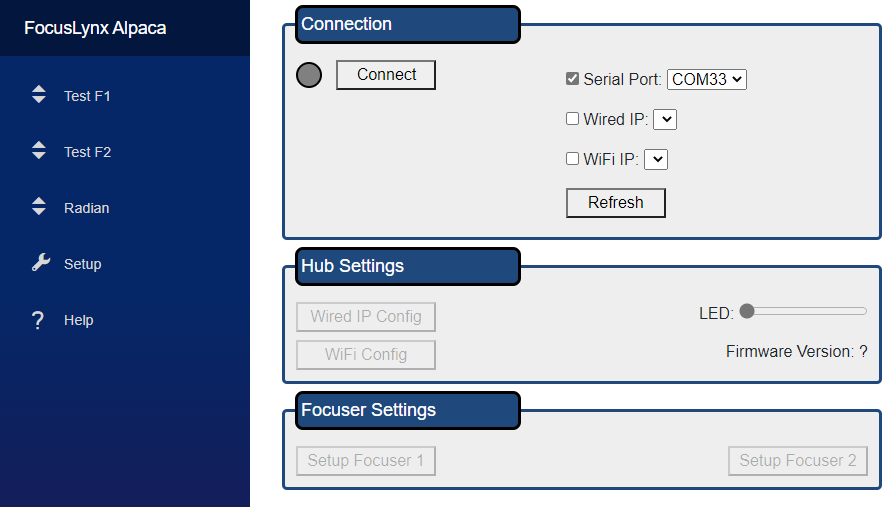
Select the communication method from the top box
For Serial: Select the port from the COM Port dropdown
For Wired Ethernet: Connect the FocusLynx Hub’s Ethernet port to your network. Click the Refresh IP’s button. The driver will search for the device IP. Select the found IP from the dropdown.
For WiFi: Make sure the WiFi is connected to your network. Click the Refresh IP’s button. The driver will search for the device IP. Select the found IP from the dropdown.
Record the IP Address or COM Port name for future reference
Proceed to First Time Setup